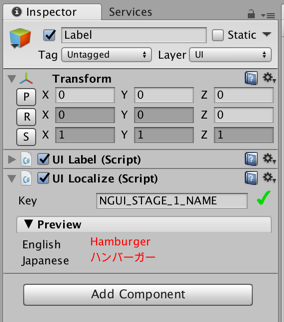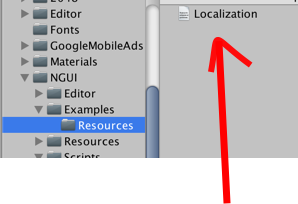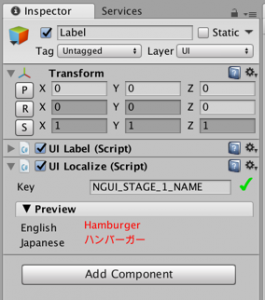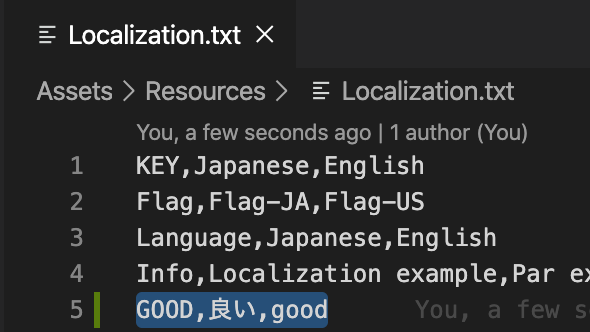
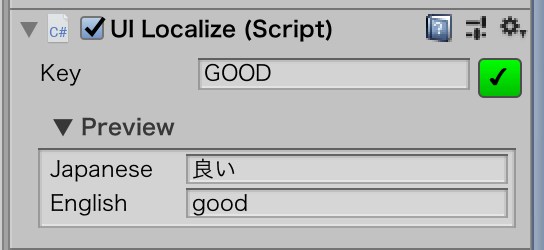
上記のようにNGUIのUI Localizeで用意してあるローカライズ文言をスクリプトから、切り替える方法。
targetLabelGameObject.GetComponent<UILocalize>().key = "GOOD";対象のUI Labelと同じgameobjectにUI Localizeコンポーネントがアタッチされていれば、これでOK!
ただし、UILabelのテキストが即時変わらない事があるので、
その場合は、一度下記のように非アクティブ→アクティブにすると反映される。
targetLabelGameObject.GetComponent<UILocalize>().key = "GOOD";
targetLabelGameObject.SetActive(false);
targetLabelGameObject.SetActive(true);