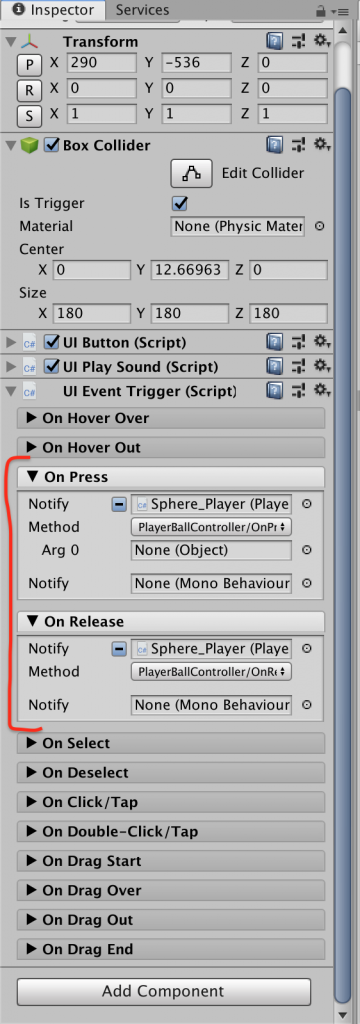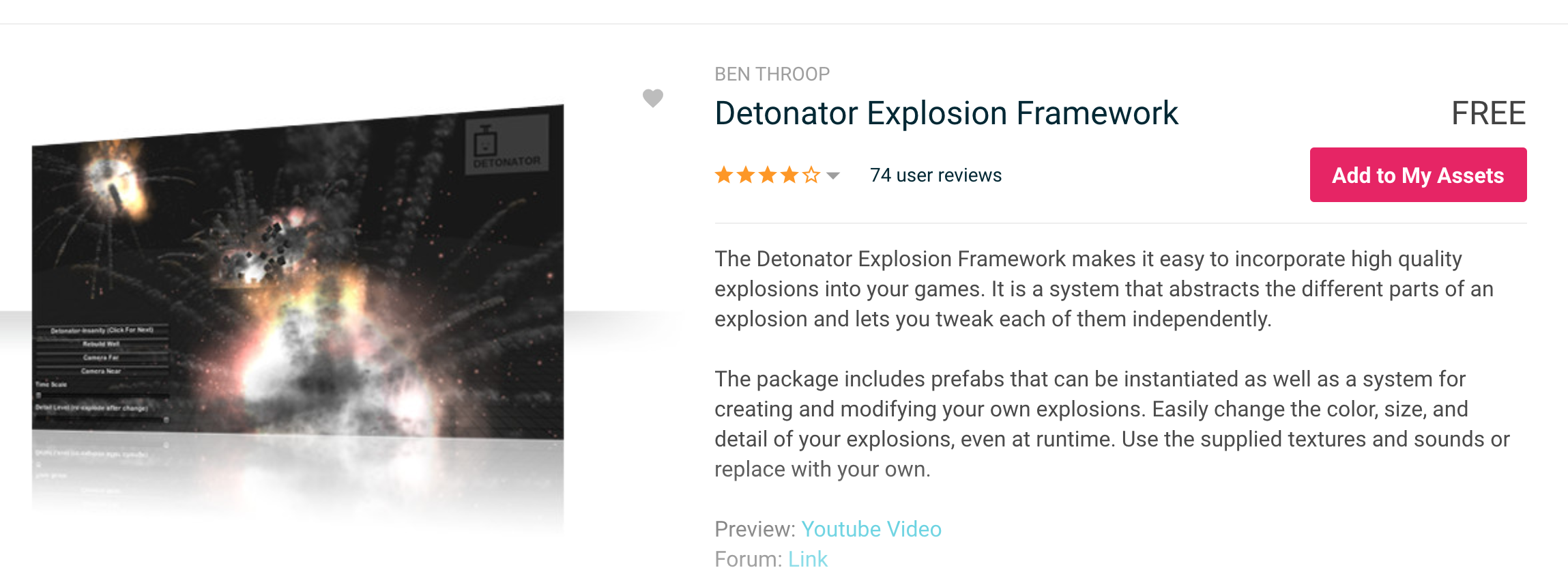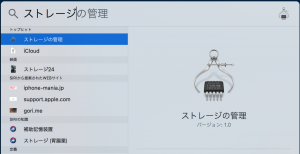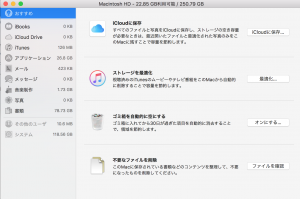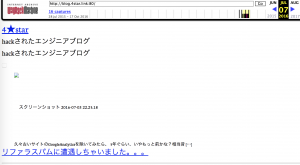PCの容量を使っているところ横断でぱっと見る場合(コマンド使わない場合)
Cmd + Space で、「ストレージ」と検索すると、
「ストレージの管理」がでるのでそれを開く。
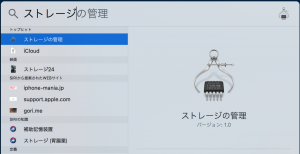
不要なファイルを確認で、だいたい容量が大きいファイルを見つけられる。
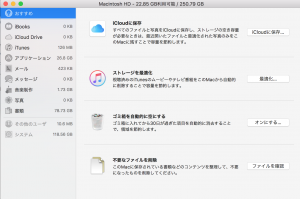
コマンドでさくっと全体容量をチェック
まず空き容量をdfコマンドでチェック
$ df -h
a$ df -h
Filesystem Size Used Avail Capacity iused ifree %iused Mounted on
/dev/disk1s1 234Gi 210Gi 21Gi 92% 2517498 9223372036852258309 0% /
devfs 184Ki 184Ki 0Bi 100% 638 0 100% /dev
/dev/disk1s4 234Gi 2.0Gi 21Gi 9% 2 9223372036854775805 0% /private/var/vm
map -hosts 0Bi 0Bi 0Bi 100% 0 0 100% /net
map auto_home 0Bi 0Bi 0Bi 100% 0 0 100% /home
Capacity 92%なので、のこり8%の21Gしたない。。
どのディレクトリのどのファイルが大きいか掘り下げて探す
$ du -g -x -d 5 / | awk '$1 >= 5{print}'
パスワードを要求されるので、ログイン時に使用しているパスワードを入力する。パスワードは入力しても画面には何も表示されないので気にせず入力した後returnキーを押して実行すること。正しく実行されると、ルートから5階層下までのフォルダの容量を確認し、容量が5GB以上のフォルダがリストアップされる (出力結果の数字は各フォルダの容量 (単位:GB))。すべてがリストアップされるのには時間がかかるので、プロンプト (例:username-no-macbook:~ username$) が出て次のコマンドが入力できる状態になるまで待つこと。
#最後にリストアップされるフォルダ名が / のみの項目はファイル容量の合計値なので無視してよい
‘ 引用元 サイト: https://discussionsjapan.apple.com/docs/DOC-1081
iphoneアプリなど開発している場合
xcodeで一時ファイルや、もう使わないアーカイブファイルがのこっていてそれが
容量を結構逼迫している。
頻繁に開発していると普通に1週間で20Gとか増えている。
アーカイブファイル
$ cd ~/Library/Developer/Xcode/Archives
DerivedData
$ cd ~/Library/Developer/Xcode/DerivedData
iPhone Simulator
$ cd ~/Library/Application\ Support/iPhone\ Simulator